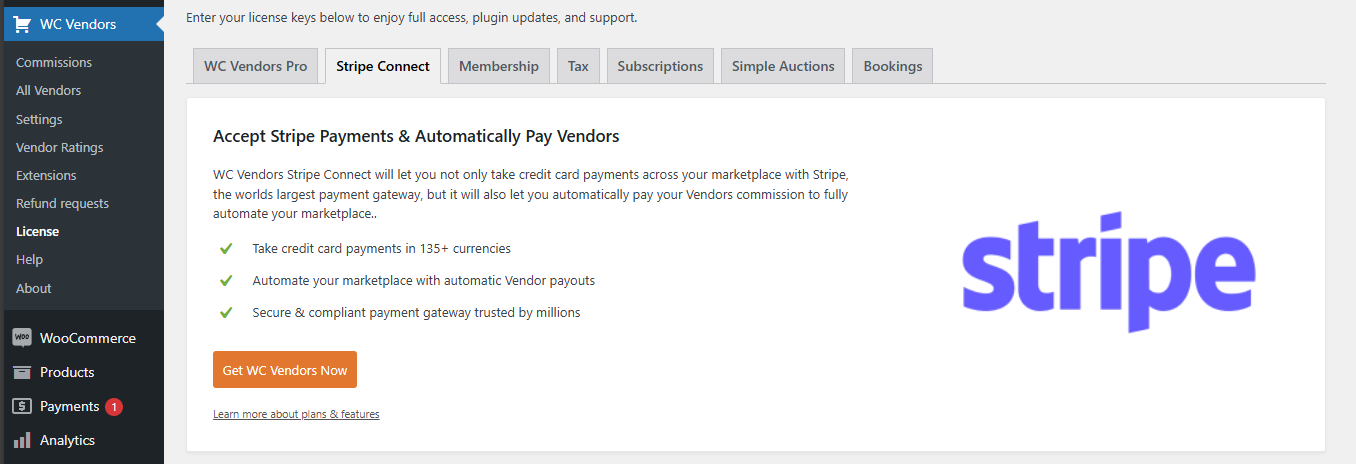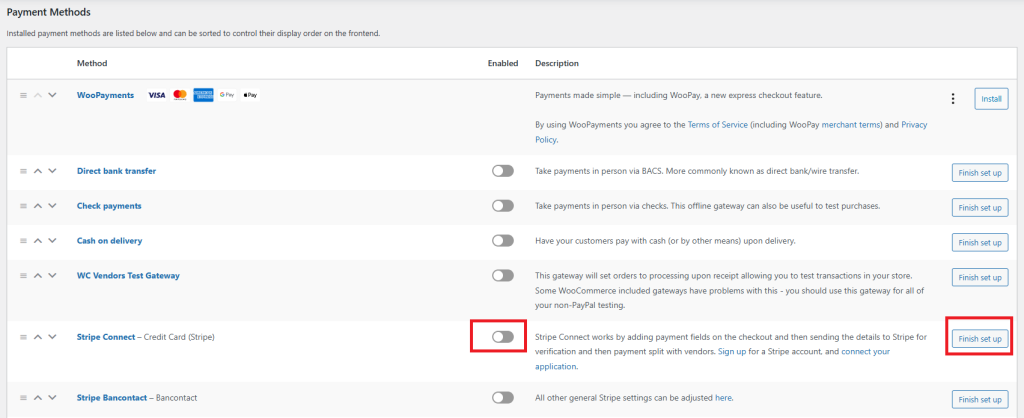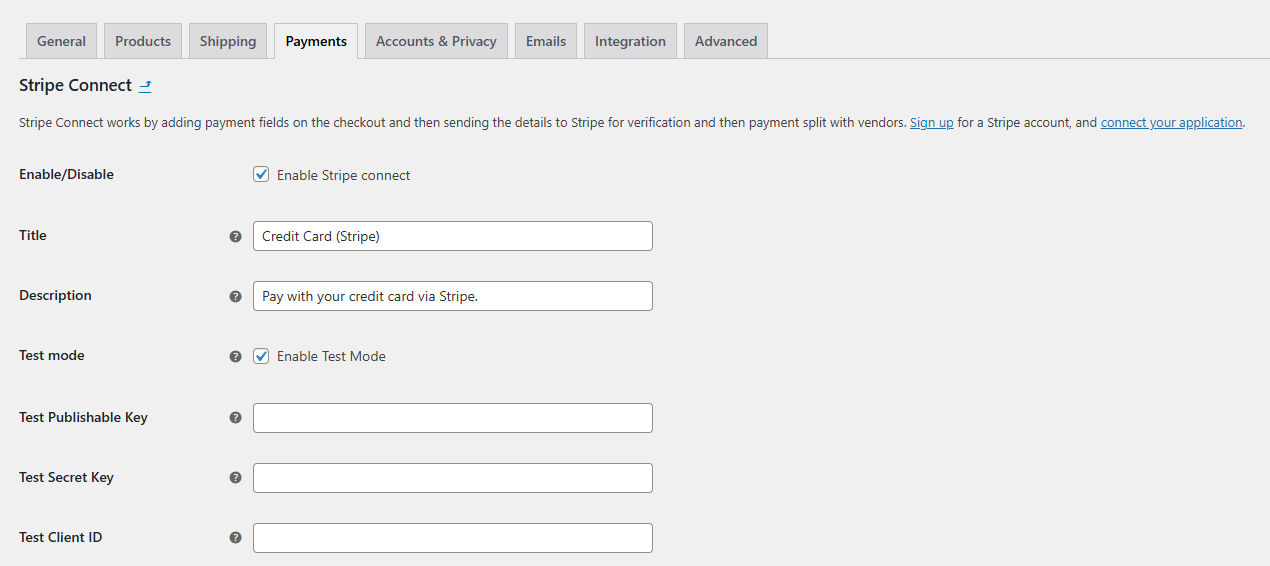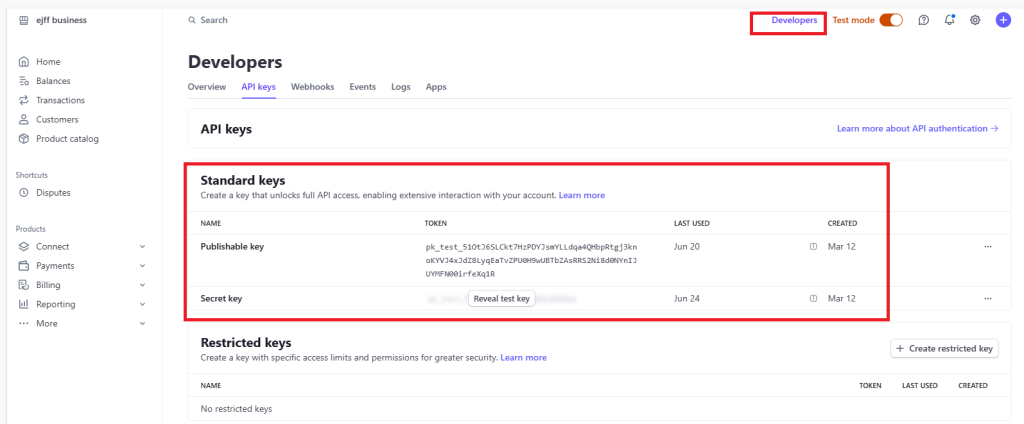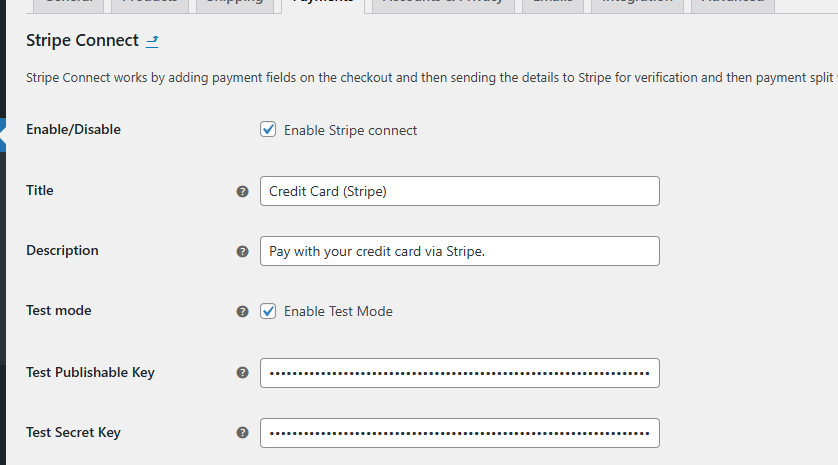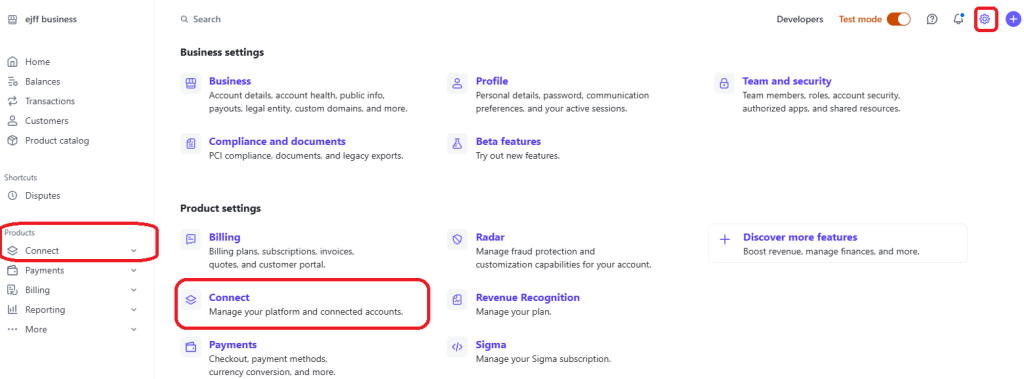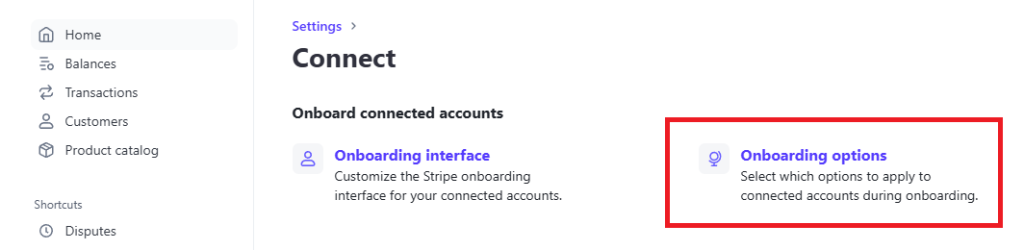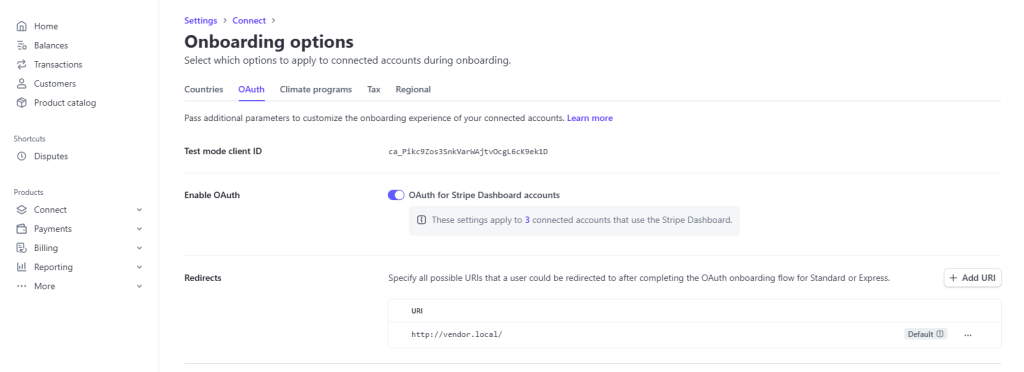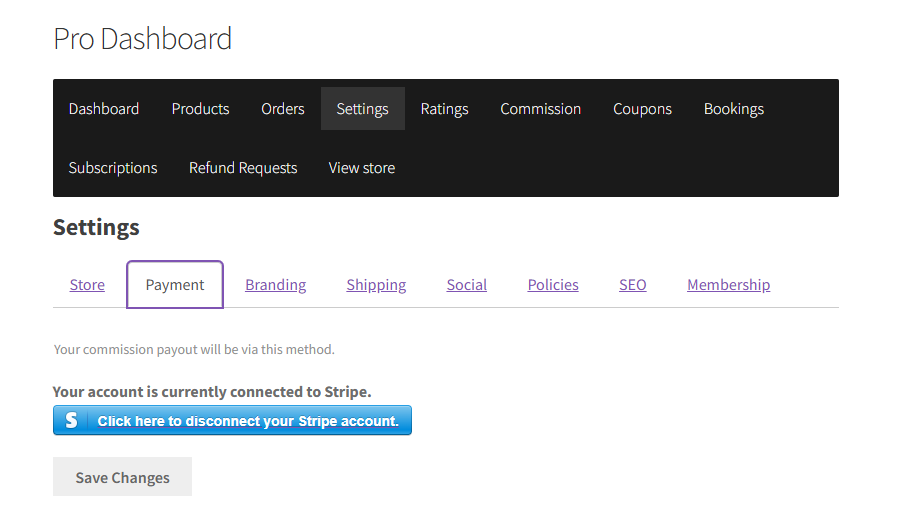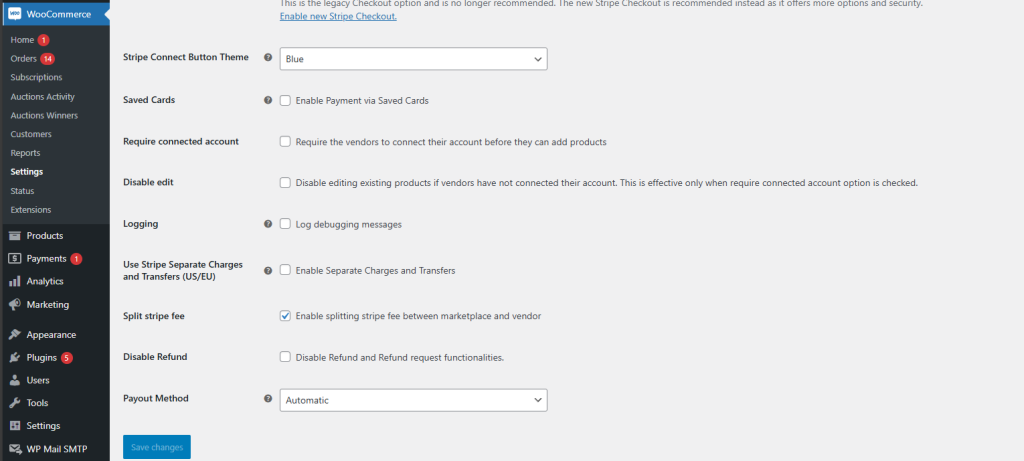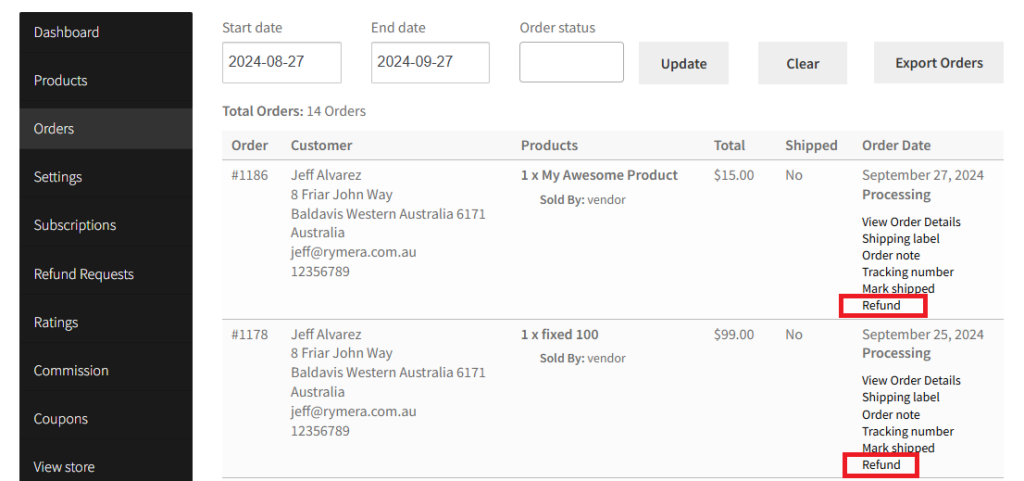WC Vendors Stripe Connect is a payment gateway extension that integrates Stripe Connect with your WC Vendors-powered multi-vendor marketplace. It allows marketplace owners to automatically split payments between the marketplace and vendors, simplifying the payment process and managing commissions seamlessly. Stripe Connect handles the transfer of funds directly to vendors while taking care of fees and ensuring compliance with tax and legal requirements.
In summary, WC Vendors Stripe Connect serves two purposes: It allows customers to make payments using Stripe as the gateway, and it automates vendor payments or payouts.
Setup Requirements
It’s important to note that you’ll need to have WC Vendors Pro installed along with WooCommerce.
Please note that you will need to have WC Vendors Pro installed alongside WooCommerce.
Activating License
After installing Stripe Connect, the first step is to activate your license. This is crucial, as it ensures you receive important feature updates and security patches, as long as the license remains valid. You can activate the license on WC Vendors > License > Stripe Connect.
Enabling Stripe Connect in WooCommerce
Great! Now that it’s set up, go to WooCommerce > Settings > Payments and enable Stripe Connect. Then, click the Finish Setup button, which will take you to the Stripe Connect settings page.
From here you’ll want to either set it to test mode or live mode. Live mode basically means that all At this point, you’ll need to choose between test mode or live mode. In live mode, all payments are real, and it’s automatically enabled when you uncheck the test mode box.
Obtaining Your API Keys and Client ID
There are three required keys to set up Stripe Connect:
- Publishable Key
- Secret Key
- Client ID
For this guide, we’ll walk through the setup in test mode. Don’t worry—the steps are the same for live mode. You just need to toggle between test mode and live mode as needed.

Additionally, if you haven’t done so yet, make sure to create a Stripe account. If you don’t have one, you can register here: Stripe Login | Sign in to the Stripe Dashboard.
Now, to get your Publishable key & Secret Key head over to Developers > API Keys copy the contents and paste it on your site
For the client ID, you can get them on the Connect settings.
In the onboarding options, click on the OAuth tab, where you’ll find your Client ID. Once you’ve entered it, just save the changes on your multi-vendor website, and you’re all set!
Connecting Vendor Stripe Accounts
On the vendors’ page, they will have the option to link their Stripe accounts. This allows vendors to manage their payouts by connecting their personal Stripe account, ensuring they receive payments automatically from the marketplace once connected.
And that’s it, now it’ll depend on how you’ve set the payouts for your marketplace and what settings are enabled:
Require connected account – Tick this option if you want your vendors to first have a connected Stripe Connect Account to your marketplace before they are able to add any products.
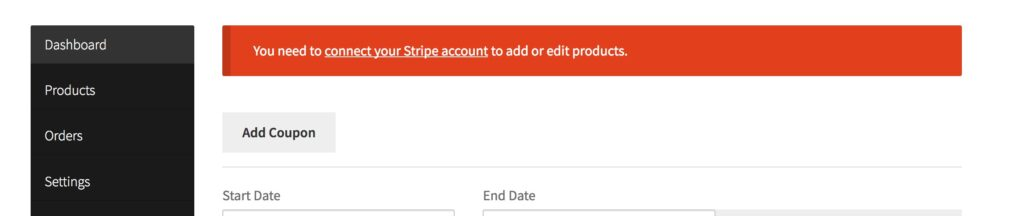
Split Stripe fee – This allows the marketplace to split the stripe fees between the marketplace and the vendor. By default, direct charges all fees are charged to the vendor.
Disable Refund – This removes or stops the vendor from managing refunds
Stripe Separate Charges and Transfer (US/EU) – This simply means that the default charge method from Direct Charge to Separate Charges and Transfers: Create a charge | Stripe Documentation